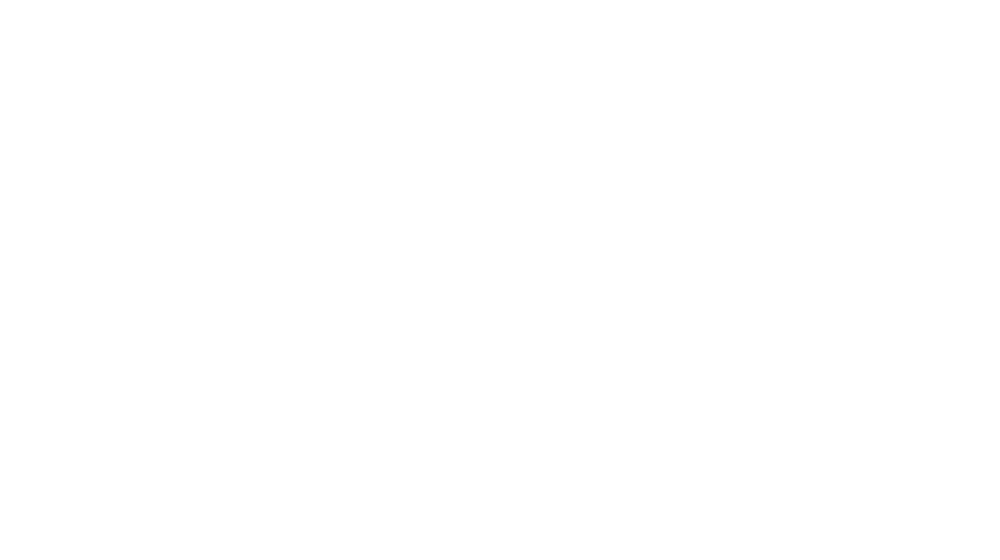This short tech guide will help you get adjusted to some of the new technologies we will be using in class. Please read carefully. If you do have further questions, please get in touch with your teacher or advisor, or you can call or text: 508-560-7704.
ZOOM Instructions
Zoom is a video conferencing platform that can be used through a computer desktop or mobile app, and allows users to connect online for video conference meetings, webinars and live chat.
All remote classes will use Zoom for virtual instruction. All students will need to download zoom to their device. Please see instructions below:
- How to Download ZOOM on Desktop Computers
- Open web-browser, preferably Chrome
- Type “zoom.us” in the address bar:
- After searching the zoom website address you will be directed to the zoom website page, as seen below:
- Scroll to the bottom of the website page and select the option “Meetings Client”, as shown below to access the download center in order to download the zoom installer:
- Download the ZoomInstaller.exe.
- Open ZoomInstaller.exe and follow instructions on your computer screen.
- After the download is completed the following icon will appear on your desktop, which you can double-click to access Zoom
2. Using the ZOOM application to join a meeting:
- Double-click the Zoom icon on your desktop.
- Once the application opens you will see the option to join a meeting, as shown below:
- Click on option “Join a Meeting”
- Enter the “meeting ID” shared by your teacher and your name, and click on “Join”:
3. How to download Zoom application on your tablet or phone:
- On your phone or tablet open Play Store (Android) or Apple Store (IOS-for iphones) in order to download the Zoom app:
- Search Zoom in the application store search bar and out of the options that appear select “ZOOM Cloud Meetings”:
- After completing the installation of the Zoom application, the zoom icon will become visible on your phone or tablet.
4. Using Zoom application on phone or tablet:
- Select ZOOM icon, as seen below:
- Select the option “Join a Meeting”, as shown below:
- Enter the “Meeting ID” in the space indicated in the picture below. Select “join”.
Learning Zoom Basics:
To be successful during zoom classes, understanding how best to use zoom and its various functions is very important. A quick review of the most important functions follows below. For a more complete understanding of how to maximize your zoom experience see —-
- To hear and speak, select Join Audio conference by either pressing “Test Computer Audio” button clicking on the microphone icon.
- Connect to video by clicking on the Video Camera icon on the bottom left of the screen. Check your lighting so that you don’t look like the person shown below.
Tools on the toolbar at the bottom:
1. Mute-MICROPHONE icon located on the bottom far left. This ensures that what you say or the background sounds from your room do not enter the zoom class. When you join your class, please mute yourself.
2. Stop Video-VIDEO Icon located to the right of the microphone icon.Enabling ‘Stop video’ makes you invisible in the zoom room. Check with your teacher regarding what their class policy is for video.
3. Raise hand-REACTIONS Icon of an emoji, located on lower right side of the window. Use this tool to raise your hand, select “Raise hand” to indicate that you have a question without interrupting the class. To lower the raised hand do the same process but select “lower hand”.
4. Share Screen- Host/teacher must enable this function. When you share your screen, you can share documents or images from your computer with the rest of the class.This is important to show homework or class exercises.
5. Chat- Click on the chat function to send messages to your teacher or the entire class. Click on the drop down next to To: in order change who you are sending this message to (the default is “everyone”).
6. Record- Host/teacher can use this function to record the meeting. Your teacher will only record the meeting if the entire class consents to being recorded.
7.Leave Meeting or End Red Button- Click here to exit the meeting at the end of your Zoom class.
(1) (2) (5) (4) (6) (3) (7)
Breakout Rooms-
-A breakout room is a separate room within the zoom meeting. Your teacher will use breakout rooms to organize small group activities or arrange private conversations during zoom.
-The host/teacher will need to invite you to join the breakout room. When they do so you will see a message appearing asking you to join X breakout room.
-Click “Join Breakout Room”.
-You can leave the breakout room and return to the main meeting session at any time.
-Click “Leave Breakout Room.”
-Leave the meeting?
-The host (your teacher) can also automatically end the breakout session. When they do so, a message will appear on your screen giving you the option to return to the main room immediately, or in 60 seconds.